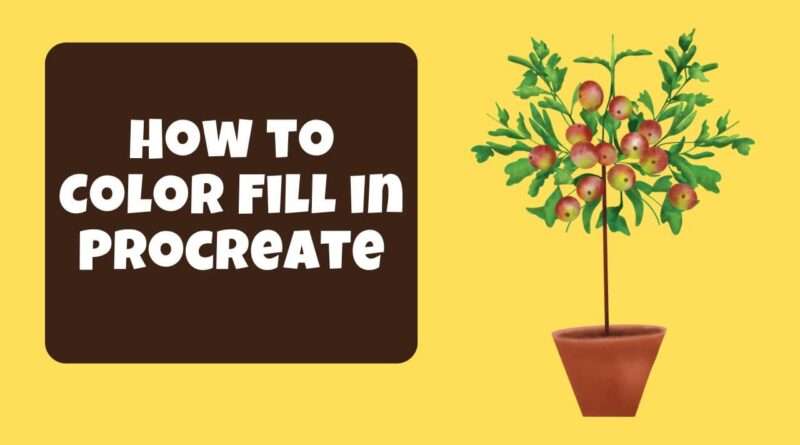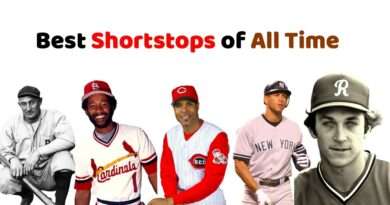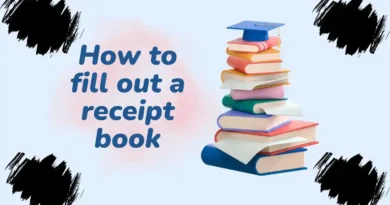How to Color Fill in Procreate | Step By Step
Color filling is a fundamental technique in digital art that allows artists to add color to their illustrations, designs, and sketches in Procreate.
Whether you’re a beginner or an experienced digital artist, mastering color fill in Procreate can elevate your artwork and bring your creative vision to life.
In this comprehensive guide, we’ll explore the step-by-step process of color filling in Procreate, along with tips and techniques to help you achieve stunning results.
To fill larger areas quickly in Procreate, you can use the ColorFill feature, which allows you to fill entire layers or selected areas with a single tap.
Simply create a new layer, select the ColorFill tool, choose your desired color, and tap on the canvas to fill the entire layer with that color.
Alternatively, you can use the Selection tool to outline the area you want to fill, then use the ColorFill tool to fill the selected area with color.
This method is particularly useful for filling large background areas or blocking in base colors before adding detail.
How to Color Fill in Procreate: A Step-by-Step Guide
1- Create Your Artwork
Begin by creating your artwork or illustration on a new canvas in Procreate. Whether you’re sketching freehand or importing a pre-existing design, ensure that your artwork is ready for color filling.
2- Select the Color Fill Tool
Once your artwork is complete, select the Color Fill tool from the toolbar. The Color Fill tool is represented by a paint bucket icon and is located next to the brushes menu.
3- Choose Your Color
Before filling, choose the color you want to fill your artwork with. You can select a color from the Color Picker panel or use the Eyedropper tool to sample colors from your canvas or reference images.
4- Adjust Fill Settings (Optional)
Procreate offers various fill settings that allow you to customize the fill behavior to suit your preferences. You can adjust settings such as Fill Threshold, Fill Gaps, and Tolerance to control how the color fills your artwork.
5- Apply Color Fill
With your desired color selected and fill settings adjusted, simply tap on the areas of your artwork that you want to fill. Procreate will automatically fill the selected areas with the chosen color, creating smooth and seamless color fills.
6- Refine and Adjust
After filling, take some time to refine and adjust your color fills as needed. Use the Eraser tool to clean up any stray marks or areas where the fill may have overlapped. You can also experiment with different blending modes and opacity settings to achieve unique effects.
7- Add Detail and Texture (Optional)
Once your color fills are complete, you can add additional detail and texture to your artwork using Procreate’s brushes, textures, and effects. Experiment with layering techniques, blending modes, and adjustment layers to add depth and dimension to your colors.
Bottom Line
Mastering color fill in Procreate is an essential skill for digital artists looking to add vibrancy and depth to their artwork.
By following the step-by-step guide outlined above and experimenting with different techniques, you can unleash your creativity and create stunning, colorful masterpieces in Procreate.